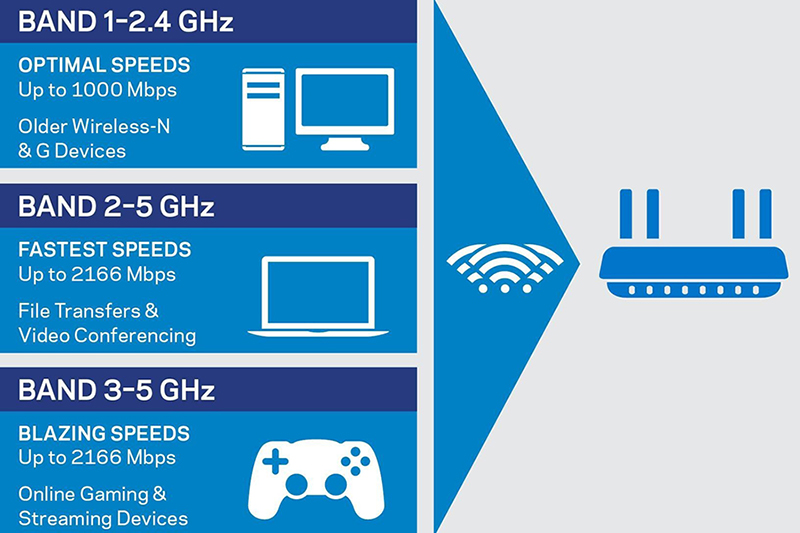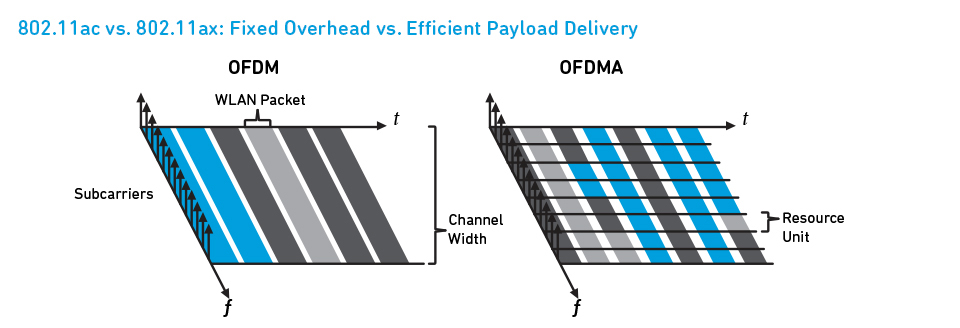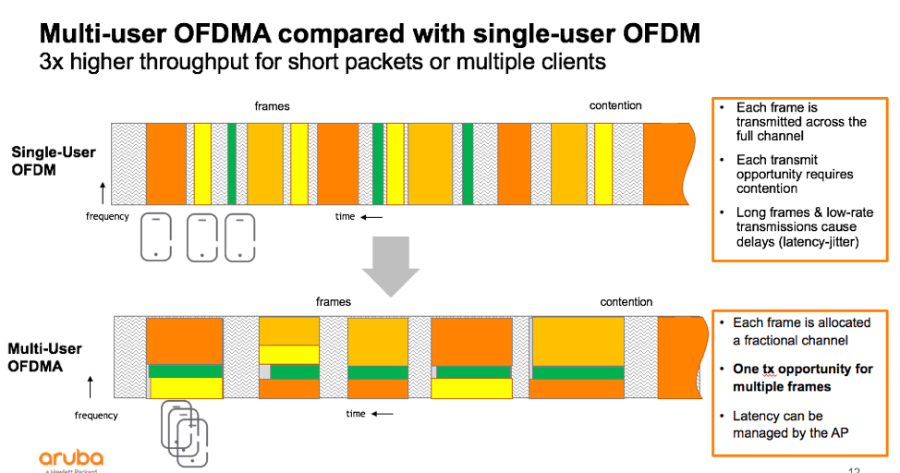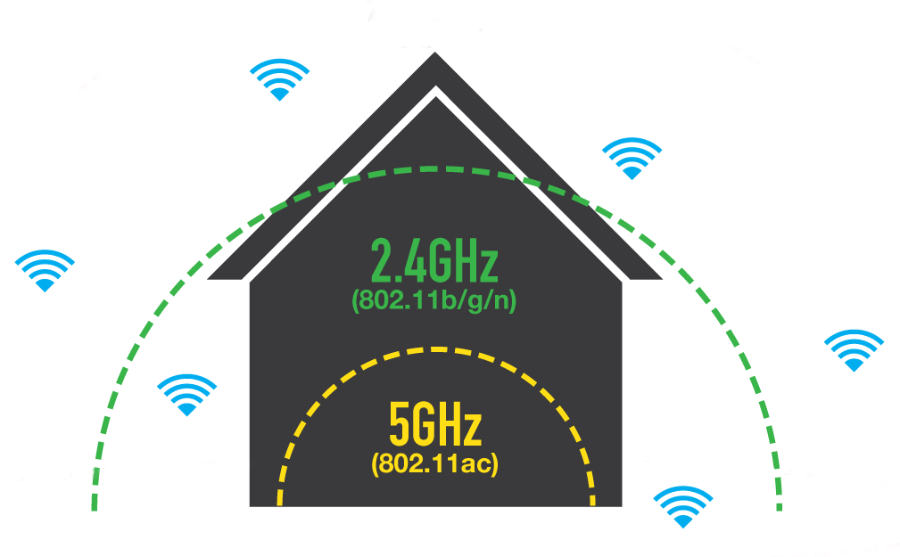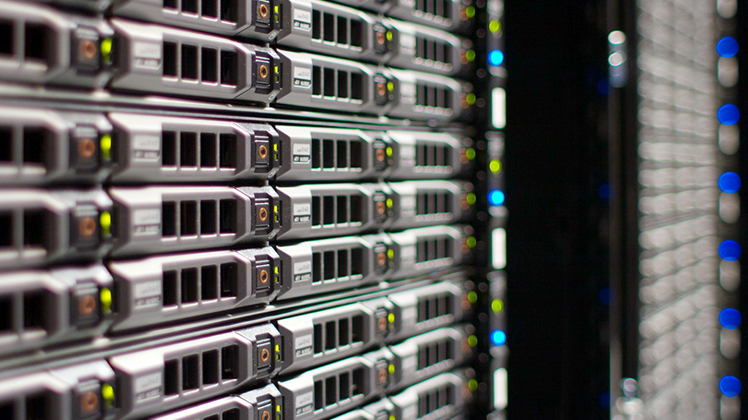Understanding Intel® Processor Naming Conventions
The processor number is just one of several factors—along with processor brand, system configurations, and system-level benchmarks—to be considered when choosing the right processor for your computing needs.
Below is the complete guide on how to distinguish product brands, brand modifiers, generations, SKUs, and product lines from Intel® processor names.
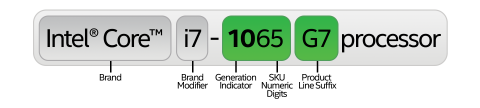
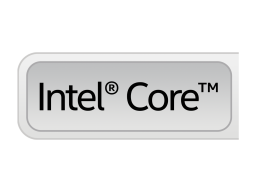
Brand
The Intel naming scheme starts with the processor’s brand—the overall product line the processor was created for. Today, the most common Intel® processor names begin with Intel® Core™, Intel® Pentium®, and Intel® Celeron®. Intel® Pentium® and Intel® Celeron® processors are economical product lines created for price-conscious consumers. Intel® Core™ processors bring faster performance and additional features not available in Intel® Pentium® and Intel® Celeron® models.
Intel® Xeon® Scalable processors offer a higher level of performance for servers and workstations. Learn more about Intel® Xeon® Scalable processor numbers.
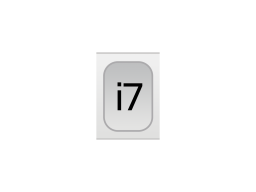
Brand Modifier
Intel® Core™ processor series includes a brand modifier before the remaining parts of the model number. Intel® Pentium® and Intel® Celeron® processors do not use this naming convention. Today, the Intel® Core™ processor series includes the brand modifiers i3, i5, i7, and i9. Higher brand modifier numbers offer a higher level of performance and, in some cases, additional features (like Intel® Hyper-Threading Technology). For example, within a given processor family, an i7 will outperform an i5, which will outperform an i3.
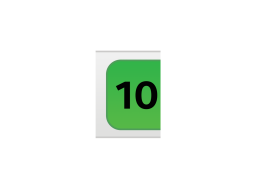
Generation Indicator
After the brand and brand modifier comes the processor’s generation indicator. Intel® processor generations are identified in the processor number in all Intel® Core™ processor brands. In a four-digit processor number, the first digit typically represents the generation. For example, a processor with the digits 9800 is a 9th gen processor, while one labeled 8800 is 8th gen technology.
For 10th Generation Intel® Core™ processors, the Intel naming scheme differs slightly (see below). However, the first two digits in the product number will be 10.
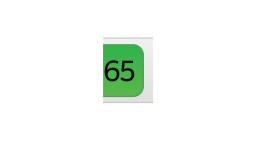
SKU Numeric Digits
For the majority of Intel® processors, the final three digits of the product number are the SKU. SKUs are generally assigned in the order in which processors in that generation and product line are developed. A higher SKU within otherwise-identical processor brands and generations will generally have more features. However, SKU numbers are not recommended for comparison across different generations or product lines.
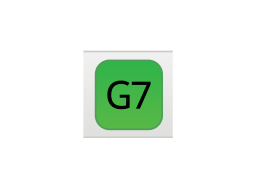
Product Line Suffix
The SKU suffix is another key indicator of the processor’s capabilities. These remaining differences are indicated by a letter-based product line suffix. For example, within the Intel® Core™ processor series, U indicates a processor that has been designed for power-efficient laptops or 2 in 1s. Meanwhile, XE indicates an “extreme edition” processor for desktops designed for maximum performance.
Intel® Core™ Processors
To learn more about Intel® Core™ processor numbers, refer to the appropriate generation below.
10th and 11th Generation Intel® Core™ Processor Family
10th and 11th Generation Intel® Core™ processors designed for laptops and 2 in 1s that are generally thin, light, and for everyday usage have two different naming conventions. To understand which type of processor you’re looking at, simply check for the presence of a “G” in the processor number, just before the final digit. Processor numbers with a “G” are optimized for graphics-based usages and include newer graphics technology.
SKUs with a “G” consist of a two-digit generation indicator (“10” or "11"), then a two-digit SKU, followed by a two-character alphanumeric suffix. The suffix indicates the level of graphics offered by the processor; higher numbers (e.g., G7) indicate improved graphics performance relative to lower numbers (e.g., G1).
10th and 11th Generation Intel® Core™ processors without a “G” also start with “10” as a generation indicator and are followed by a three-digit SKU (five total digits in a row). These digits are followed by a single-letter suffix (U, Y, H, K, etc.) that is similar to previous-generation naming conventions and indicates the level of power consumption and type of device they are designed for.
6th to 9th Generation Intel® Core™ Processor Families
Processor numbers for 6th through 9th Generation Intel® Core™ processors start with a single digit indicating the generation number, followed by a three-digit SKU number.
When applicable, an alpha suffix appears at the end of the processor name, representing the processor line. Intel® processor letters following the SKU may contain an additional one or two letters.
Intel® Core™ Processor Suffixes
To understand what a processor suffix indicates, consult the list below. Not all processor generations or families include all product suffixes.
| Suffix | Meaning |
|---|---|
| E | Embedded |
| F | Requires discrete graphics |
| G | Includes discrete graphics on package |
| G1-G7 | Graphics level (processors with new integrated graphics technology only) |
| H | High-Performance Optimised for Laptops Includes discrete graphics on package |
| HK | Includes discrete graphics on package |
| HQ | High performance optimized for mobile, quad core |
| K | Unlocked |
| KF | Unlocked Requires discrete graphics |
| S | Special edition |
| T | Power-optimized lifestyle |
| U | Mobile power efficient |
| Y | Mobile extremely low power |
Intel® Pentium® Processors
Names for Intel® Pentium® Silver processors include a single-letter prefix, followed by a four-digit SKU number. Intel® Pentium® Gold processors have no letter prefix and contain a SKU followed by a suffix.
Higher numbers within the processor class or family generally indicate improved features and benchmarks, including cache, clock speed, or front-side bus. Intel® Pentium® Gold and Silver processors are distinguished by the overall CPU performance. Intel® Pentium® Gold processors are optimized for performance, while Intel® Pentium® Silver processors are optimized for cost.
Intel® Celeron® Processors
Names for Intel® Celeron® processors have two different formats. Some Intel® Celeron® processors have a three-digit numerical SKU with no alphabetical prefix. Others include a single-letter prefix followed by a four-digit SKU. Higher numbers within the processor class or family typically indicate improved features and benchmarks, including cache, clock speed, or front-side bus.